[Fusion 360] 2. 기초 스케치 + 모델링(2/2)
이번 포스팅은 간단하게 스케치를 해보고 이를 통해 모델링을 해보는 포스팅입니다.
이전 포스팅은 실수로 '기본 모델링 방향'을 'Z up'로 설정하여 진행했습니다.
이번 포스팅부터 정상적으로 'Z up'로 설정하였습니다.
'(주)이십일세기소프트'에서 제공하는 퓨전 360(Fusion 360) 교육을 따라하는 목적의 포스팅입니다.
* 버전 : Fusion 2.0.18961 x86_64, 한글 기준 *
0. 목표
참고 : (주)이십일세기소프트 블로그 - [오토데스크] Fusion360 디테일을 위한 스케치&모델링을 완성해봅시다.

1. 기준 원 만들기
기준이 될 원을 그려 봅시다.
1) 작성 > 스케치 작성
을 선택합니다.
2) 원통 안의 바닥 면을 선택합니다.
3) 중앙에 4mm의 원을 그려줍니다.
4) 중앙이 아닌 아무 곳에 4mm원을 하나 더 그려줍니다.

2. 수직 맞추기
아무렇게나 그린 원을 중앙과의 수직이 맞도록 수정하겠습니다.
1) 구속조건 > 수평/수직
을 선택합니다.

2) 움직일 원(아무데나 그린 원)을 선택합니다.
3) 기준이 될 원(중앙에 그린 원)을 선택합니다.
이렇게 하면 움직일 원이 기준이 될 원과 수직이나 수평이 맞는 위치로 이동하게 됩니다.

3. 거리 조절
수직만 맞춘 원의 거리를 수정하겠습니다.
1) 작성 > 스케치 치수
를 선택합니다.
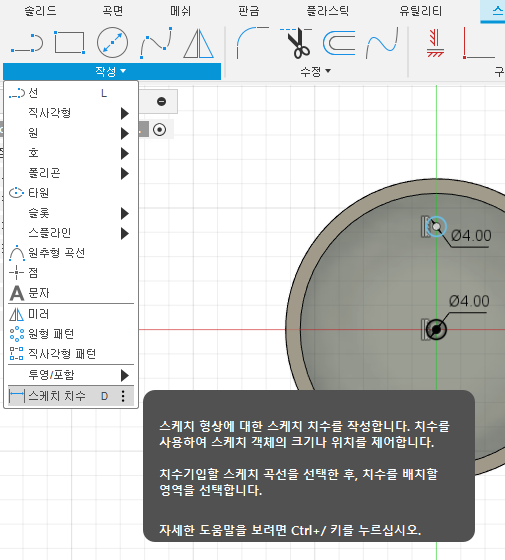
2) 기준이 될 원을 중앙의 원으로 선택하고
3) 움직일 원을 선택해 줍니다.
4) 거리를 25.4로 입력해 줍니다.
이제 중심 원과 추가로 그린원이 25.4mm만큼 떨어지게 됩니다.
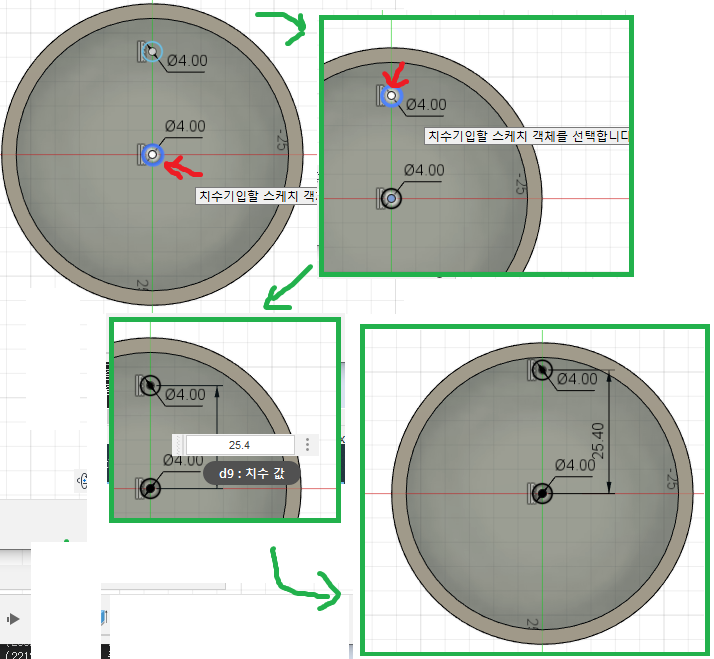
4. 6개의 원 만들기
원기둥이 될 원 6개를 그리겠습니다.
1) 작성 > 원형 패턴
을 선택합니다.
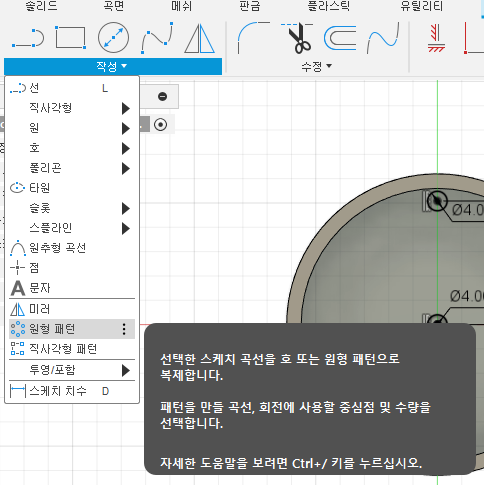
2) '객체'를 클릭하고 원본이 될 원을 선택합니다.
3) '중심점'을 클릭하고 중심이 될 원을 선택합니다.
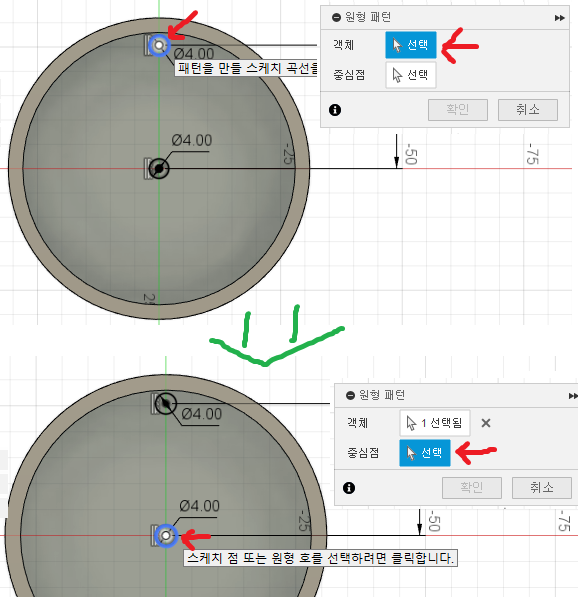
4) '억제'를 체크하고 수량을 '6'을 입력합니다.
6개의 원이 중심을 기준으로 같은 간격으로 생성됩니다.
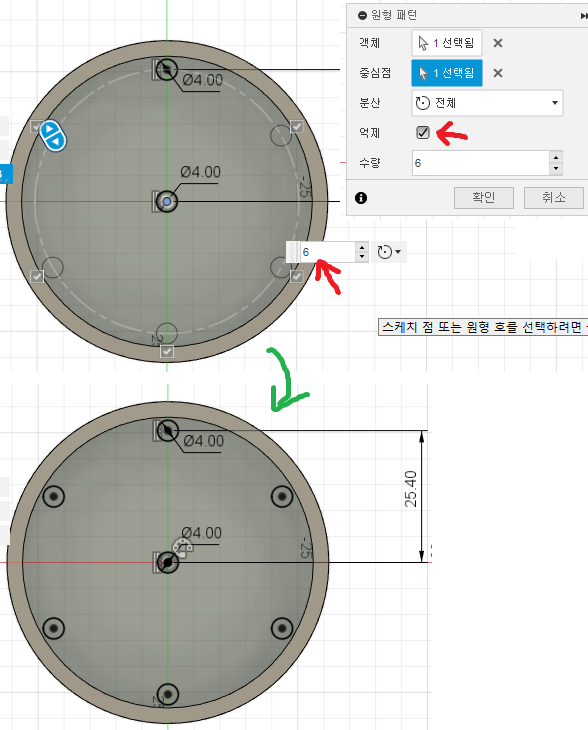
5. 6개의 원을 원기둥으로 만듭니다.
1) 수정 > 밀고 당기기
를 선택합니다.
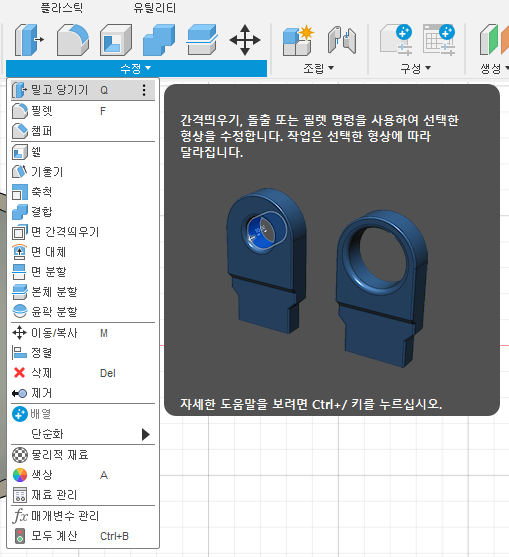
2) 중앙의 원을 제외한 6개의 원을 선택해 줍니다.
이때 '프로파일'에 선택된 개체의 개수가 표시됩니다.
3) '거리'에 6을 입력합니다.
이제 6mm짜리 원기둥 6개가 원통 안에 생겼습니다.
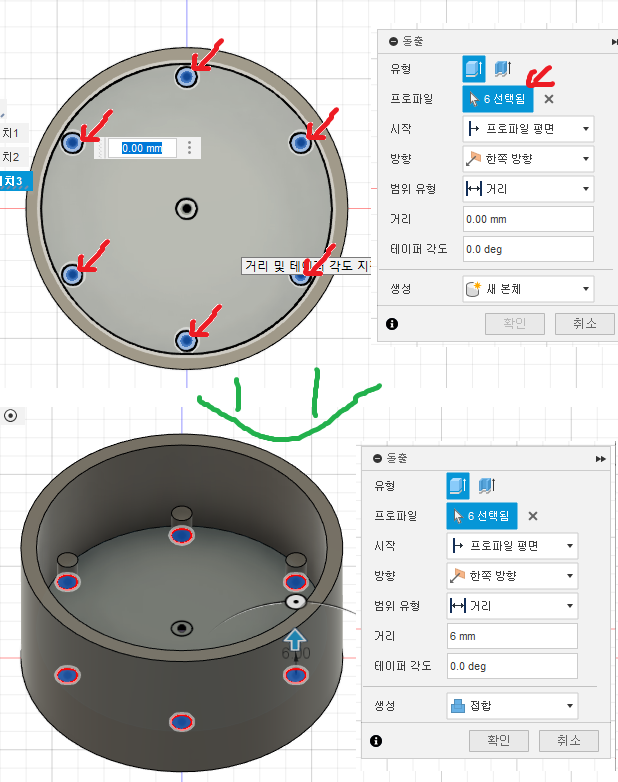
6. 호 그리기
이제 원통 안에 호를 그려줍시다.
1) 작성 > 스케치 작성
을 선택합니다.
2) 원통 안의 바닥 면을 선택합니다.
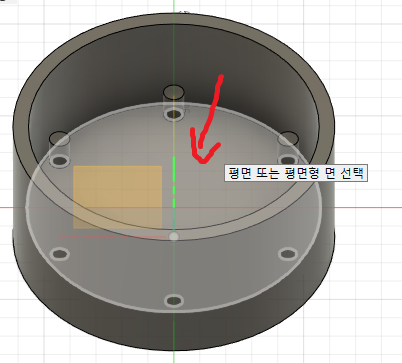
3) 작성 > 호 > 3점 호
를 선택합니다.
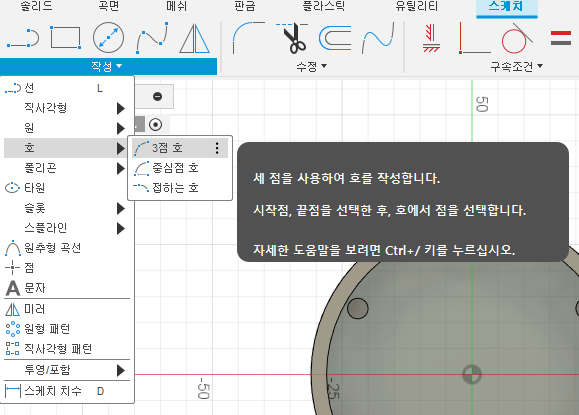
4) 12시 방향에 있는 원을 '시작 점'으로 선택합니다.
5) 10시 방향에 있는 원을 '끝 점'으로 선택합니다.
6) 3번째 점은 안쪽 원에 붙도록 하여 클릭해 '호 그리기'를 마무리합니다.
안쪽 원에 붙이지 못했더라도 '구속 조건 > 접선' 기능을 이용하여 붙일 수 있다고 합니다.
(저는 이게 안돼서 그냥 3번째 점을 직접 붙입니다.)
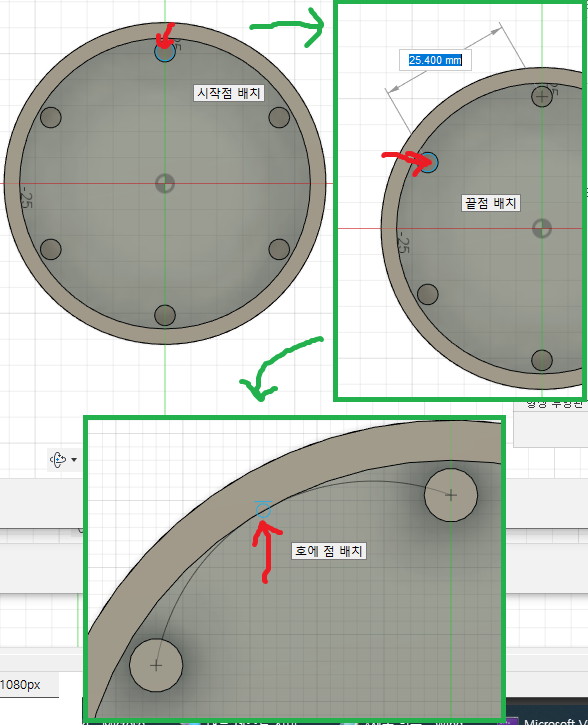
7. 호를 복사하여 배치하기
위에서 그린 호를 복사하여 6개를 배치하겠습니다.
1) 작성 > 원형 패턴
을 선택합니다.

2) '객체'는 위에서 그린 호를 선택합니다.
3) '중심점'을 클릭한 다음 중앙을 선택합니다.
4) 수량을 '6'으로 입력해 줍니다.
5) '확인'을 클릭합니다.
정상적으로 호가 복사되었다면 아래와 같은 상황이 됩니다.
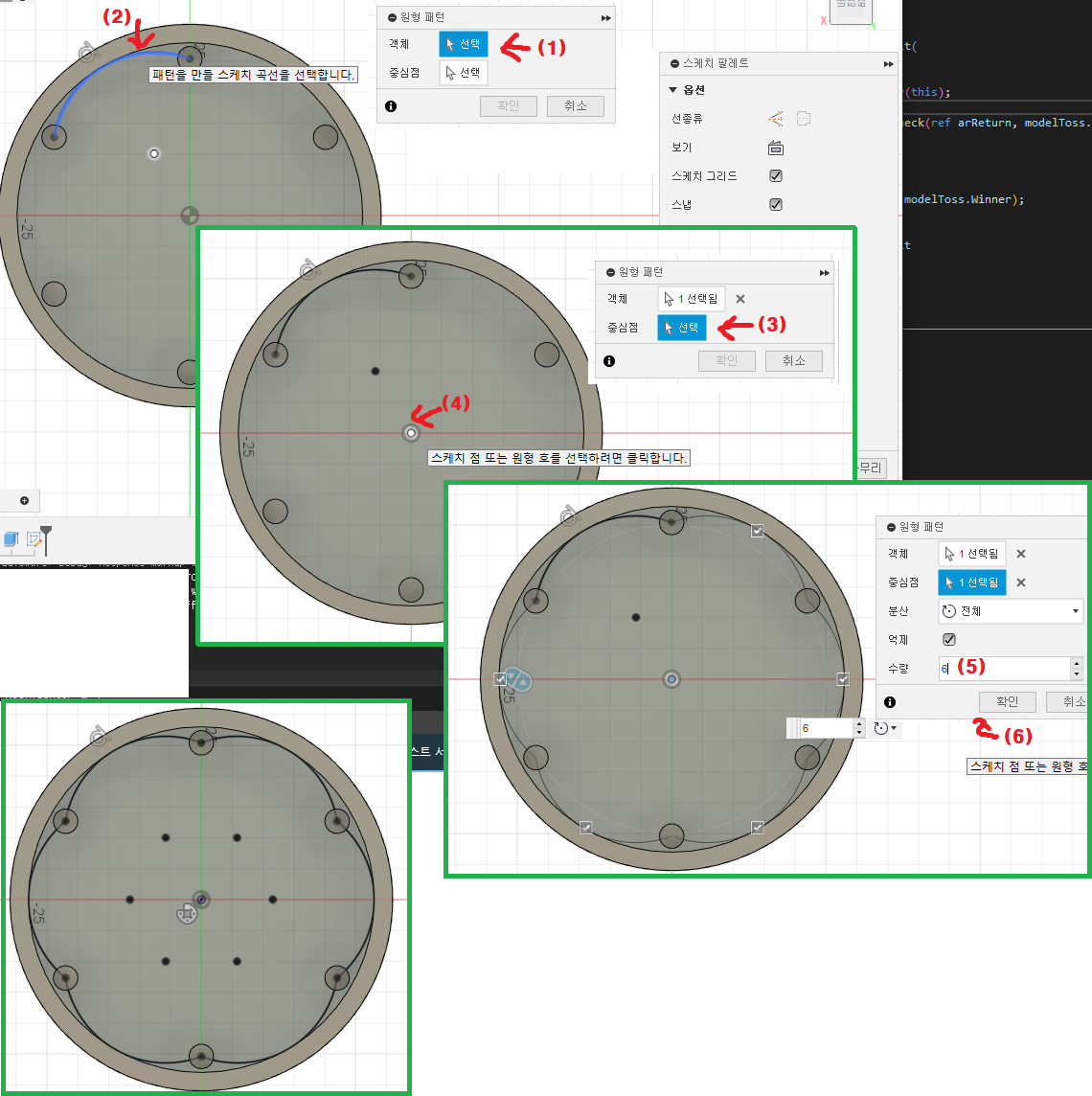
6) '스케치 마무리'를 클릭합니다.
8. 호 돌출시키기
이제 호도 6개의 원기둥과 같이 돌출시켜 모델을 완성합니다.
1) 수정 > 밀고 당기기
를 선택합니다.
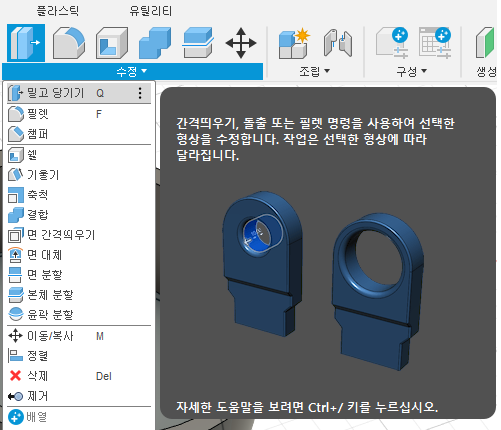
2) 위에서 그린 호의 바깥면을 돌출시킬 '프로파일'로 선택합니다.
3) '거리'를 6으로 입력합니다.
이제 호의 바깥면이 6mm 올라와서 원기둥과 합쳐집니다.
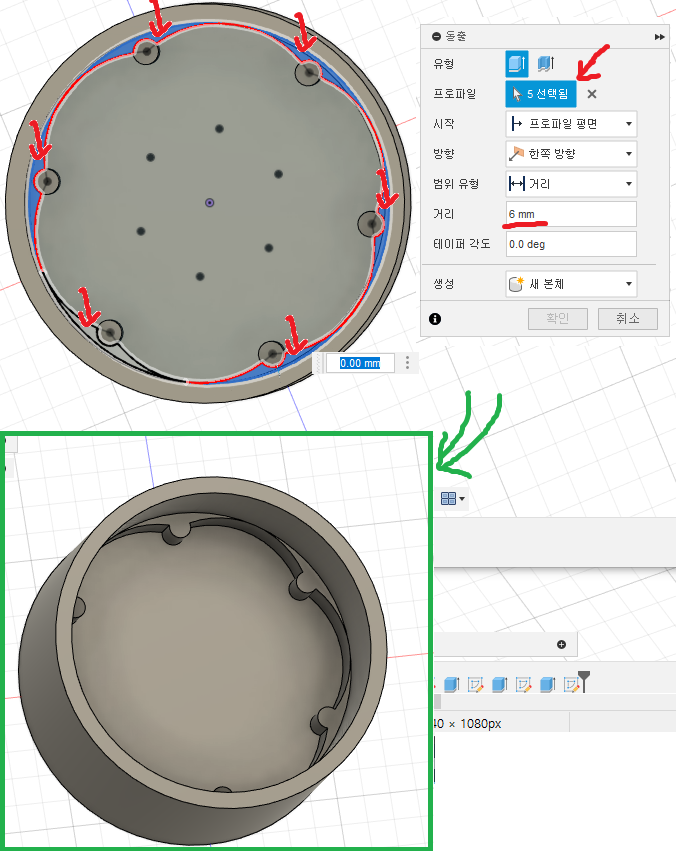
마무리
완성 모델만 보면 난이도가 있어보이는데 막상 해보면 간단합니다.
이래서 퓨전 360을 추천하나 봅니다.
